Garageband Iphone Transfer To Mac
- Transfer Garageband Song From Iphone To Mac
- Garageband Iphone Transfer To Mac Windows 10
- Garageband Iphone Transfer To Mac Pro
But if so could somebody describe in general terms what functionality is missing in the cut-down version of Garageband that runs on iPhone/iPad versus the full version that runs on a Mac ?
I just got some books on Garageband (I think they're geared to the Mac version) and wanted to see if it was worth learning it for mobile sketching purposes.
And I was wondering before wasting time with the books how much of the stuff covered in them would simply not be applicable to the limited version that works on the iPhone/iPad. It might be very frustrating if I read about some function in the book only to find its been cut out of the iPhone/iPad. (I do not own a Mac). Exactly how much difference is there and how crippled is the cut-down version ?
Thanks,
Bob
Sep 11, 2018 From the left column, click the application containing the file you want to move and choose the file/s you want to transfer “Save to”. With the help of these two applications, you can move any files from your iOS device to Mac. In conclusion, you can use ApowerManager if you want to transfer files from iPhone to Mac without. Jan 24, 2019 There are several reasons to move a GarageBand project to the Mac. There are more instruments and Drummers on the Mac, for instance. 6 ways to transfer files from your Mac to your iOS device Use one of these methods to transfer a file from your Mac to your iPhone, iPad, or iPod touch. All ringtones created using Garageband on iPhone iPad should be listed in the File Sharing area in iTunes. You can click to select any ringtones, or click + Ctrl to select multiple or all ringtones, click the Save to. Button at the bottom right corner, you will see a pop-up dialogue where you can select a folder on your PC or Mac, finally export selected ringtones in Garageband on iPhone.
GarageBand User Guide for iPhone
You can share a song as a GarageBand project or as an audio file. You can share GarageBand songs to a Mac, to SoundCloud or to another app on your iPhone. You can also send a song in an email, share it to nearby devices using AirDrop, or use it as a ringtone. If you have set up iCloud, you can also Use iCloud to share songs between devices.
You can import a GarageBand song created on another iPad or iPhone. Because GarageBand for Mac offers features and functionality not found in GarageBand for iPhone, you can’t import a GarageBand for Mac song to GarageBand for iPhone.
In Logic Pro and GarageBand for Mac, you can share a special GarageBand for iPhone-compatible version of your project to iCloud. You can add, edit, and arrange new tracks in GarageBand for iPhone. When you reopen the project in Logic Pro or GarageBand for Mac, the new tracks are added to the original project.
Share a song to a Mac
In the My Songs browser, tap the Select button, tap the song you want to share, then tap Share .
Do one of the following:
To save the song as an editable GarageBand project: tap Project.
To save the song as an audio file: tap Song.
You can add the artist, composer, and title information, choose the audio quality, and an image for the audio file.
Tap Share, tap Save to Files, locate and tap the GarageBand folder, then tap Add.
Connect your iPhone to your Mac.
Your connected iPhone appears in a Finder window sidebar under Locations.
On your Mac, select the icon for your iPhone, click Files, then click GarageBand in the Apps list.
Drag the song from the GarageBand list to the Finder.
You can open a GarageBand project in GarageBand on your Mac, or play the audio file in the Music app on your computer. You can’t open a GarageBand project on a Windows computer.
Share songs to a Mac using the GarageBand File Transfer folder
GarageBand uses the GarageBand File Transfer folder to store audio files that you can import into GarageBand or use with other music apps. You can copy the GarageBand File Transfer folder to your Mac to create a backup or to use the contents with other apps.
In the My Songs browser, tap the Select button, tap the song you want to share, tap Share , then tap Song.
You can add the artist, composer, and title information, choose the audio quality, and an image for the audio file.
Tap Share, tap Save to Files, locate and tap the GarageBand File Transfer folder, then tap Add.
A stereo audio file is saved to the GarageBand File Transfer folder.
Connect your iPhone to your Mac.
Your connected iPhone appears in a Finder window sidebar under Locations.
On your Mac, select the icon for your iPhone, click Files, then click the disclosure triangle for GarageBand in the Apps list.
The GarageBand File Transfer folder appears.
Drag the GarageBand File Transfer folder to the Finder.
To save any changes made on your Mac to your device, drag the GarageBand Transfer folder from your Mac back to the GarageBand area in the Finder window.
Send a song in an email
In the My Songs browser, tap the Select button, tap the song you want to share, tap Share , then tap Song.
After you tap Song, you can add the artist, composer, and title information. You can also choose the audio quality and an image for the audio file.
Tap Share, then tap Mail.
A new email is created with the song as an attachment.
In the email, tap the To, Cc/Bcc, and Subject fields to edit the recipients and the subject of the email.
Tap the body of the email to edit the message text.
When the email is ready, tap Send.
You can’t send the email until you add at least one recipient.
Send a song using Messages
In the My Songs browser, tap the Select button, tap the song you want to share, tap Share , then do one of the following:
Send a stereo audio file: Tap Song, then tap Share.
After you tap Song, you can add the artist, composer, and title information. You can also choose the audio quality and an image for the audio file.
Send a GarageBand project: Tap Project.
Tap Message.
Choose a recipient for the message. You can also add message text.
When the message is ready, tap the Send button .
You can’t send the message until you add at least one recipient.
Send a GarageBand song to the Clips app
You can add your GarageBand song to videos you create with the Clips app, available from the App Store.
In the My Songs browser, tap the Select button, then tap the song you want to share.
Tap Share then tap Song.
You can add the artist, composer, and title information. You can also choose the audio quality and an image for the audio file.
Tap Share, then tap Copy to Clips.
The Clips app opens and shows a list of projects.
Tap the project you want to add the song to.
If the video project in Clips doesn’t contain imported audio, the song is added to the project. If the project already contains imported audio, you can choose to replace it by tapping Replace.
Important: Replacing imported audio can’t be undone.
Tap Done.
Open a song in another app on your iPhone
You can open a GarageBand song in iMovie or another app on your iPhone. The app must be compatible with the “Open in” feature.
/cdn.vox-cdn.com/uploads/chorus_asset/file/13385155/akrales_181102_3064_0008.jpg)
In the My Songs browser, tap the Select button, tap the song you want to share, tap Share , then do one of the following:
Send a stereo audio file: Tap Song, then tap Share.
After you tap Song, you can add the artist, composer, and title information. You can also choose the audio quality and an image for the audio file. Garageband 10 download.
Send a GarageBand project: Tap Project.
Tap “Open in.”
A list shows apps that can open the song. If there are no compatible apps on your iPhone, the list is empty.
Tap the icon of the app you want to open the song in.
Import a GarageBand for iPhone song
Using a Mac, you can import a GarageBand song that was created on another iPad or iPhone. Because GarageBand for Mac offers additional features and functionality not found in GarageBand for iPhone, you can’t import a GarageBand for Mac song to GarageBand for iPhone.
Connect your iPhone to your Mac.
Your connected device appears as an icon in a Finder window sidebar under Locations.
Select the icon for your iPhone, click Files, then select GarageBand in the Apps list.
Drag a song to the GarageBand files list.
After you import a song, you can open it in the My Songs browser.
Share a song to nearby devices using AirDrop
You can share songs to other devices using AirDrop. AirDrop is available for devices featuring a Lightning connector.
Before sharing a song using AirDrop, you must turn AirDrop on in Control Center. You can also choose whether to share with all devices using AirDrop, or only those in your Contacts.
In the My Songs browser, tap the Select button, tap the song you want to share, tap Share , then do one of the following:
Send a stereo audio file: Tap Song, then tap Share.
After you tap Song, you can add the artist, composer, and title information. You can also choose the audio quality and an image for the audio file.
Send a GarageBand project: Tap Project.
Tap the device you want to share with.
To return to the My Songs browser without sharing the song, tap Cancel.
A notification appears on the device it is shared with. After the song is downloaded to the device, it opens in GarageBand (if GarageBand is the only compatible app) or presents a list of compatible music apps.
Collaborate with other users using iCloud Drive
You can invite people to collaborate with you on songs stored in iCloud Drive. When you or one of the other users close a song you are collaborating on or close GarageBand, the song is updated with the latest changes in iCloud Drive. If changes made on multiple devices are out of sync, a copy of the song with the new changes is saved to the same location as the original in iCloud Drive.
Ensure that you are signed in to iCloud on all devices you want to share with.
In the My Songs browser, tap iCloud Drive in the sidebar, and locate the song you want to share.
Tap the Select button, tap the song you want to share, tap Share , tap Project, then tap Add People.
Tap Share Options to change access and permissions settings.
Do one of the following:
Tap Message to share a link to your song using Messages.
Tap Mail to send a link to your song in an email.
Tap Copy Link to copy the link to your song to the clipboard.
If “Only people you invite” is selected in Share Options, a window appears where you can add people that can access the song. When you are done, tap Copy Link.
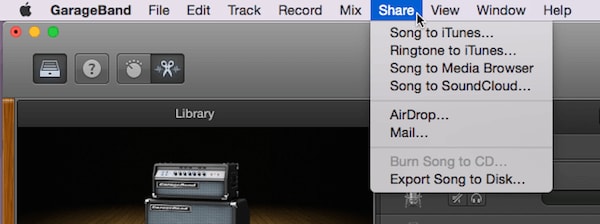
Send a GarageBand song to SoundCloud
In the My Songs browser, tap the Select button, tap the song you want to share, tap Share , then tap Song.
After you tap Song, you can add the artist, composer, and title information. You can also choose the audio quality and an image for the audio file.
Tap Share, then tap SoundCloud.
If you are not logged in to SoundCloud, log in.
Type a title for the song.
To choose an image for the song, tap Photos, then locate and tap the image.
Tap Continue and tap the Visibility, Permissions, and Quality settings you want the song to have, then tap Share.
The song is uploaded to SoundCloud as an audio file with the selected quality setting.
Do one of the following:
Open SoundCloud in Safari: Tap Visit.
Send an email with a link to the song on SoundCloud: Tap Tell a Friend.
Return to GarageBand: Tap Close.
Send a GarageBand song to Youku
Sending a song to Youku is available when a Chinese keyboard is chosen on your iPhone.
In the My Songs browser, tap the Select button, tap the song you want to share, tap Share , then tap Song.
After you tap Song, you can add the artist, composer, and title information. You can also choose the audio quality and an image for the audio file.
Tap Share, then tap Youku.
If you are not logged in to Youku, log in.
Type a title and description for the song.
To choose an image for the song, tap Photos, then locate and tap the image.
Tap the Privacy setting you want the song to have, then tap Share.
The song is uploaded to Youku as a movie.
Transfer Garageband Song From Iphone To Mac
Share a GarageBand song using a sharing extension
In the My Songs browser, tap the Select button, tap the song you want to share, tap Share , then do one of the following:
Send a stereo audio file: Tap Song, then tap Share.
After you tap Song, you can add the artist, composer, and title information. You can also choose the audio quality and an image for the audio file.
Send a GarageBand project: Tap Project.
Tap the icon for the social network or service.
Follow the instructions in the dialog for your social network or service.
Before you can share GarageBand songs using a sharing extension, you must install one or more apps that include a sharing extension.
Share a GarageBand song as a ringtone or text tone
In the My Songs browser, tap Select, then tap the song you want to export.
Tap Share , then tap Ringtone.
The Export Ringtone panel opens, showing the name for the ringtone. By default, the ringtone uses the same name as the song.
The maximum length for exported ringtones is 30 seconds. If the exported ringtone exceeds the maximum length, a dialog appears. Tap Continue to have GarageBand shorten the ringtone automatically, or tap Cancel to return to the song so you can shorten it.
To rename the ringtone, tap the name and type a new name.
Tap Export.
Free Audio Mixer is a multi-file audio player. Free Audio Mixer Studio is multitrack dj mix software with amazing remix effects, featuring Reverb, Distortion, Delay, EQ, Compressor, Flanger and Chorus, as well as resonant filters and a powerful loop editor. It features a simple and useful playlist, a lenghty time recorder, and an audio-level monitor and tester. Virtual dj numark ns7 free download. It supports MP3 and WAV.
In the Ringtone Export Successful panel, do one of the following:
Return to the My Songs browser: Tap OK.
Choose a use for the ringtone: Tap “Use sound as,” then do one of the following:
Use the ringtone as your standard ringtone, replacing the existing ringtone: Tap Standard Ringtone.
Use the ringtone as your standard text tone, replacing the existing text tone: Tap Standard Text Tone.
See a list of your contacts: Tap “Assign to contact,” then tap the contact you want to use the ringtone with.
Return to the My Songs browser without assigning the ringtone: Tap Done.
Manage exported GarageBand ringtones
In the My Songs browser, tap Select, then tap a song.
Tap Share , then tap Ringtone.
The Export Ringtone panel opens.
Tap Your Ringtones.
A window opens showing all previously exported ringtones.
To delete a ringtone:
Tap Edit, tap the Delete button , then tap Delete for any ringtone you want to delete.
When you finish, tap Done.
To return to the Export Ringtone panel without deleting ringtones (or if there are no existing ringtones), tap Export Ringtone.
Garageband Iphone Transfer To Mac Windows 10
Send a GarageBand song to YouTube or Facebook via iMovie
Garageband Iphone Transfer To Mac Pro
In the My Songs browser, tap the Select button, tap the song you want to share, tap Share , then tap Song.
After you tap Song, you can add the artist, composer, and title information. You can also choose the audio quality of the file, and choose an image for the audio file.
Tap Share, then tap Copy to iMovie.
Add your idea to a new iMovie project, then share the resulting movie to YouTube or Facebook.
If iMovie is not installed on your iPhone, download it from the App Store.