Moving Save Songs Garageband From Iphone To Mac
- Moving Save Songs Garageband From Iphone To Mac Free
- Moving Save Songs Garageband From Iphone To Mac Computer
- Moving Save Songs Garageband From Iphone To Mac Pro
- Moving Save Songs Garageband From Iphone To Mac Laptop
How to move Garageband files from iPad, iPhone or iPod touch to a mac. Using iCloud and not iTunes tethering to move the.band files. How to activate the Mobile Documents folder if you don’t see it. Today’s Mac Gem doesn't do a lot, but what it does is sure to be a big help to certain users. Apple’s GarageBand is a killer app, but it’s also a huge one—between the application and all.
Sometimes you’re on the go and a inspiration strikes. If you have an iPad or iPhone with GarageBand installed, you can tap out a quick drum beat or bassline. That’s cool, but if you are looking to do more with your music, you may want something with a little more power than GarageBand. Say hello to Logic Pro.
Logic Pro is a professional DAW (digital audio workstation). It allows for users and engineers to record, arrange and mix music. What’s very cool is that much of the code in GarageBand is based on Logic. Many of the instruments and effects in GarageBand are scaled down versions of those in Logic, too. This means that you can actually import GarageBand tiles to Logic.
First, tap the “Edit” button on the top-right.
Moving Save Songs Garageband From Iphone To Mac Free
Tap the “Share” icon in the top-left corner of the “My Songs” view of GarageBand.
The application will ask you how you want to share the song “Share Song Via” and you have several choices. Choose iTunes.
After that, GarageBand will ask you to choose a format. You can send the song to iTunes as an iTunes file (which is basically just an AAC for iTunes playback) or GarageBand. You want to choose GarageBand.
Sync your device to iTunes. This will import your file.
Under device’s Apps Tab (Note: Your device must be connected to iTunes and you must select it), you will see the GarageBand icon. Select it, and your file will appear under the GarageBand Documents list. Click on the file and “Save to…”. Save it to your usual music folder, or wherever you like to keep your song files.
You may have to download an update when you open the file:
The file will default to your installed DAW (GarageBand for Mac, Logic, Logic Express). Now you can edit and use the file in Logic Pro.
In iOS 11, the My Songs browser in GarageBand works together with the Files app to keep your songs up to date across all your iOS devices. To browse your songs when you have a song open:
- On your iPhone, tap , then tap My Songs.
- On your iPad, tap My Songs.
Browse songs
To browse locations where you've stored songs, tap Browse in the My Songs browser—you might have to tap more than once. In the Browse menu, tap a location to open it in the browser. Locations can include your device and iCloud Drive.
You can also browse your songs by doing any of the following:
- To see songs you’ve opened recently, tap Recents.
- To look for a specific song, tap in the Search field at the top of the window, then enter all or part of the name of the song.
- To sort songs by different criteria, tap Name, Date, Size, or Tag.
- To view the documents as thumbails or a list, tap .
- To see the documents that share a tag, tap a tag in the Browse menu.
Organize your songs with folders and tags
You can keep your songs organized by creating folders and storing songs in them. To create a folder:
- Tap Browse in the My Songs browser then tap a location.
- Swipe down, then tap .
- Name the new folder, then tap Done.
- To create a new song in that folder, open the folder, then tap Create Document. GarageBand automatically saves the song in that location until you move it.
You can also use tags to organize your songs and audio files. Tags make it easy to quickly find the song or other file you need.
Tag a song
- Tap Select, then tap the document thumbnail so a checkmark appears on it.
- Tap Share on your iPad, or tap on your iPhone, then tap .
- You can select an existing tag, or create your own. To create your own tag:
- Tap Add New Tag.
- Enter a name for the tag and select a color.
- Tap Add Tag. You can tag documents with the new tag, and the tag also appears in the Browse menu.
Manage tags
- Tap Browse to open the Browse menu, then tap Edit.
- Tap the name of an existing tag.
- Then enter the name of your new tag.
- Tap Done.
Manage songs
You can share, move, copy, and delete songs in the My Songs browser or the Files app. Omnisphere 2. 4 update crack key. Tap Select, tap the document thumbnail so a checkmark appears on it, then tap the option you want at the bottom of the screen.
- To share a song, tap Share on your iPad, or tap on your iPhone, then choose how you want to share the song.
- To copy or move the song to another folder or location, tap Move on your iPad, or tap on your iPhone, select the new location, then tap Copy or Move. If you’re copying songs between locations from iCloud Drive to your device, a copy of the song remains in the original location.
- To delete a song, tap Delete on your iPad, or on your iPhone.
Moving Save Songs Garageband From Iphone To Mac Computer
Work with audio files
If you want to use audio files in GarageBand for iOS 2.3, use iTunes File Sharing on your Mac or PC to add them to your iOS device. Then, access the files from the GarageBand File Transfer folder on your iOS device.
To add audio files to your device using iTunes File Transfer:
- Open iTunes on your Mac or PC.
- Connect your iPad or iPhone to your computer using the USB cable that came with your device.
- Click your device in iTunes. Get help if you can't find it.
- In the left sidebar, click File Sharing.
- Select GarageBand, then drag files from a folder or window onto the Documents list to copy them to your device.
If you’re upgrading to GarageBand for iOS 2.3 and have existing audio files on your device, GarageBand automatically moves the files to the GarageBand File Transfer folder after upgrading.
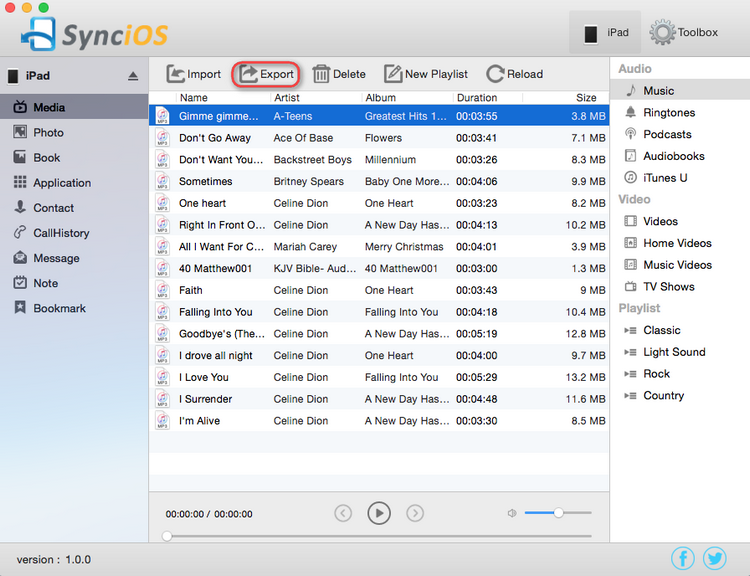
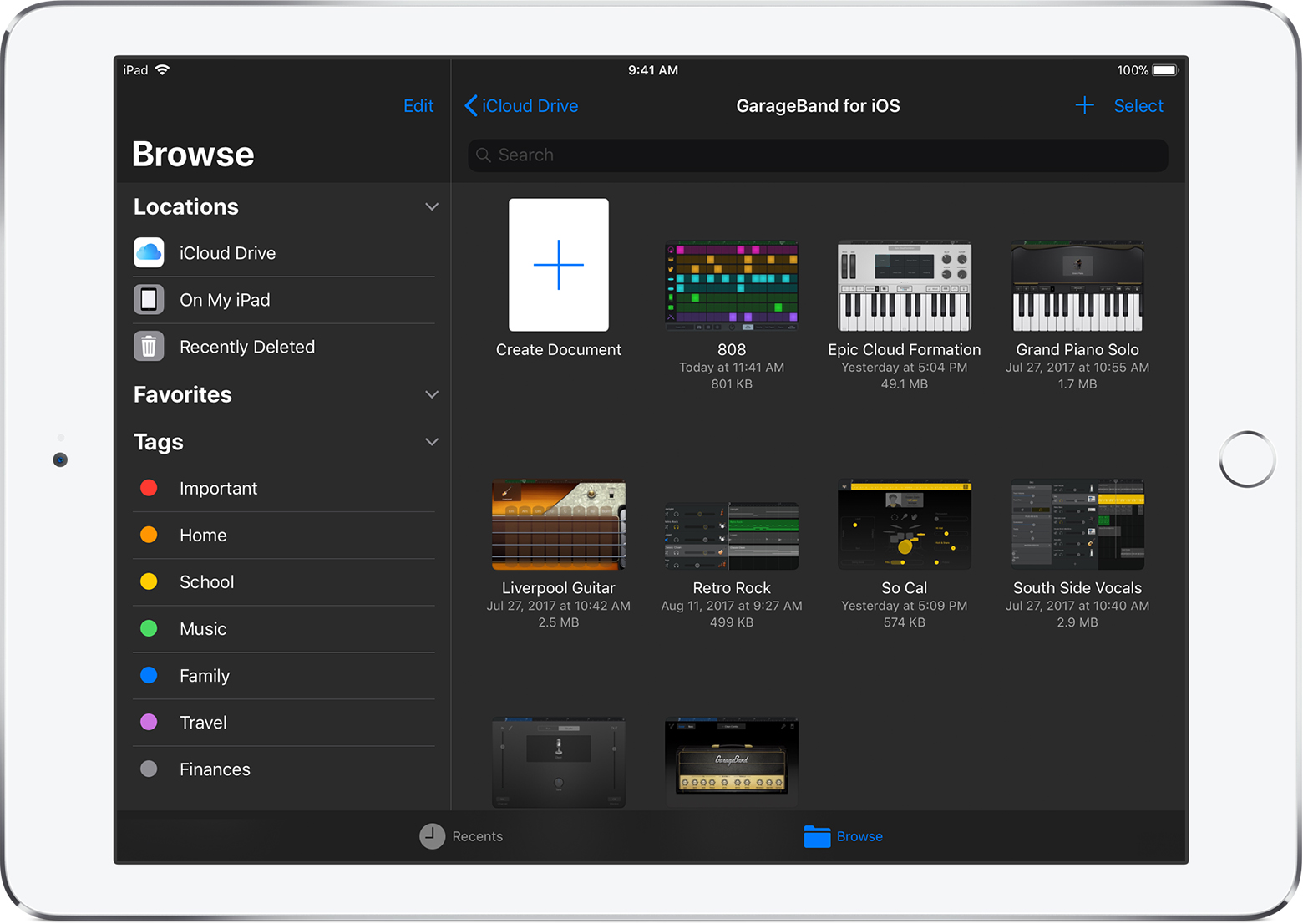
Add audio files to your song
After you've added the audio file to the GarageBand File Transfer folder, you can them add the audio file to your song.
Moving Save Songs Garageband From Iphone To Mac Pro
- Open GarageBand on your iOS device, and open the song you want to add an audio file to.
- If necessary, tap to open the song in Tracks view.
- Tap to open the Loops browser. If a dialog appears asking if you want the files moved to the GarageBand File Transfer, tap Move Files.
- Tap Audio Files, then drag the file to the Tracks area in GarageBand.
Add audio files from a third-party cloud service
If you want to add audio files saved in a third-party cloud service or another location, copy them to the GarageBand File Transfer folder using the Files app.
- Open Files app, then tap Browse.
- In the Browse menu, tap the location where the file is stored, then locate the file.
- Tap Select, then tap the file so a checkmark appears on the file.
- Tap Move, tap On My [device], then tap the GarageBand folder.
- Tap the GarageBand File Transfer folder, then tap Copy. You can now add the file to your song using the Loops browser in GarageBand.
Learn more
Moving Save Songs Garageband From Iphone To Mac Laptop
- Learn more about using third-party cloud services with GarageBand for iOS.